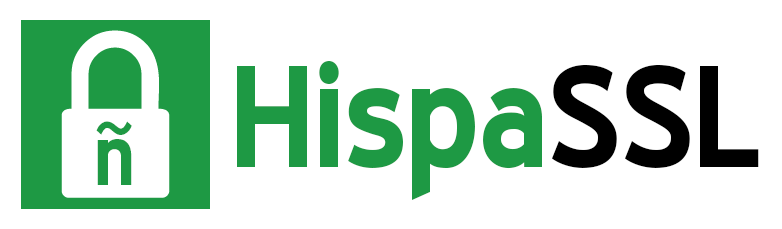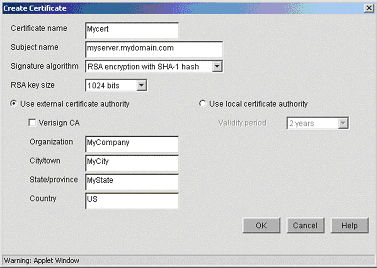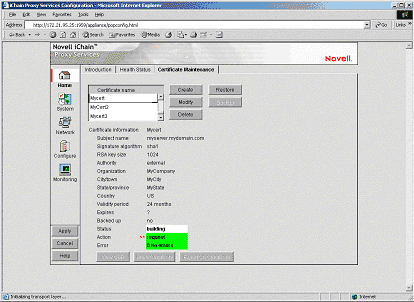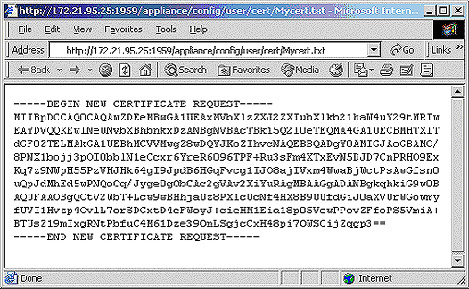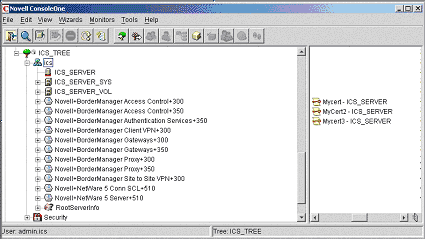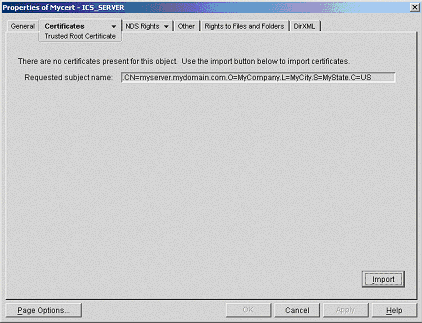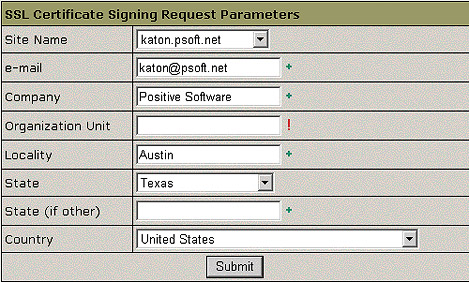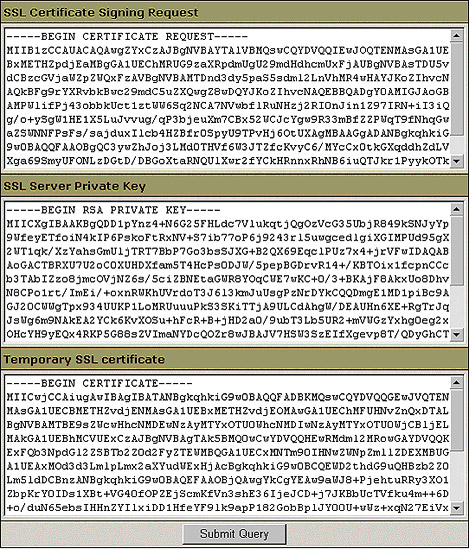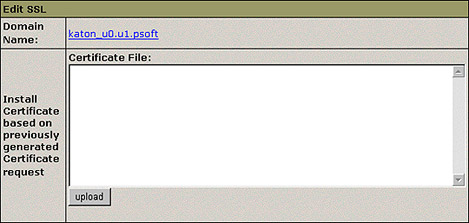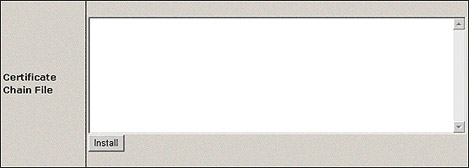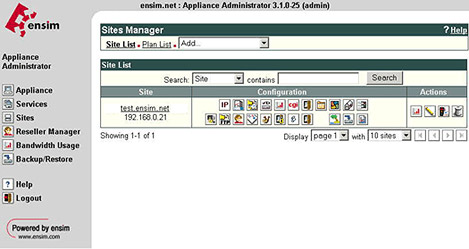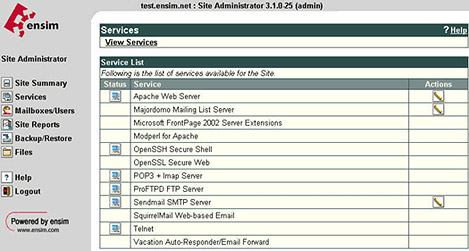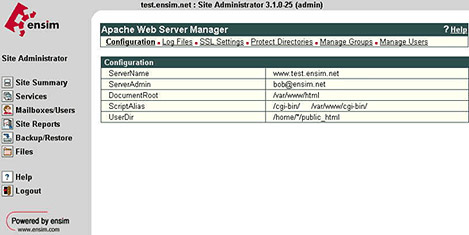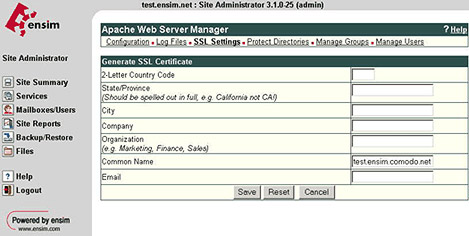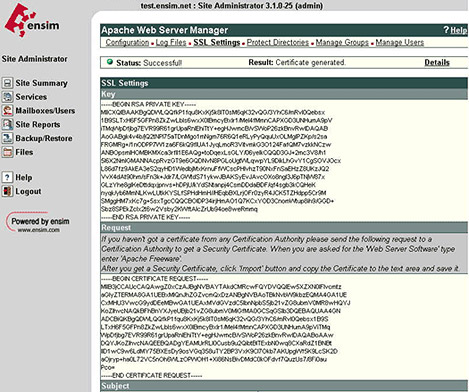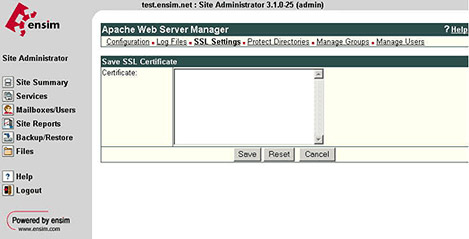Instalación SSL en…Java Web Server
Para instalar un certificado SSL en su servidor debe antes generar un CSR o petición de firma (PASO 1) con el que generaremos su certificado que posteriormente instalará en su dominio, ip o intranet (PASO 2).
PASO 1: Generar un CSR o petición de firma.
Utilize el comando “keytool” para crear el archivo llave:
keytool -genkey -keyalg RSA -keysize 2048 -keystore <su__directorio_keystore>
Se le preguntará entonces las siguientes cuestiones :
– Enter keystore password: (contraseña)
– What is your first and last name? – Nombre de dominio para el que se va a solicitar el certificado. Asegúrese de que todo es correcto y que contiene un dominio principal o subdominio (e.g. seguridad.hispassl.com, www.hispassl.com, …).
– What is the name of your organizational unit? (Departamento)
– What is the name of your organization? (Organización)
– What is the name of your City or Locality? (Ciudad)
– What is the name of your State or Province? (Provincia)
– What is the two-letter country code for this unit? (Código del país – 2 letras. Ejm: España=ES)
Luego le preguntará si la información introducida es correcta:
– CN = www.dominio.com?
– OU = Departamento
– O = Organización o empresa
– L = Ciudad
– ST = Provincia
– C = Pais
Cuando su respuesta es 'y' o 'yes' la contraseña es requerida:
Enter key password for <mykey>
Utilize el comando “keytool” para crear el archivo de su CSR:
keytool -certreq -keyalg RSA -file domain.csr -keystore dominio.keystore
A continuación se le pedirá la contraseña introducida en el primer paso.
Enter keystore password:
Si la contraseña es correcta, el CSR está ya creado.
Copie todo el contenido del CSR, comprendido desde:
—–BEGIN CERTIFICATE REQUEST—–
hasta
—–END CERTIFICATE REQUEST—–
Necesitará utilizarlo durante el proceso de compra de su certificado.
Si ya posee el CSR puede pasar a comprar su certificado haciendo click aqui.
PASO 2: Instalación SSL
En el e-mail que ha recibido de HispaSSL encontrará tres certificados. Debe instalar no sólo el certificado principal de su servidor, sino los otros dos, el Certificado Intermedio de la Autoridad Certificadora Intermedia (intermediateCA.cer) y el Certificado Raíz (globalsignrootCA.cer).
- Certificado Raíz: globalsignrootCA.cer
- Certificado Intermedio: intermediateCA.cer
- Certificado Principal: www_dominio_com.crt
Nota: Deben ser importados en este mismo orden.
Utilice el comando “keytool” para importar estos certificados como ve a continuación:
keytool -import -alias rootca -keystore <su__directorio_keystore> -trustcacerts -file globalsignrootCA.cer
si está utilizando un alias, incluya entonces, el comando del alias en lugar de root, por ejemplo
keytool -import -trustcacerts -alias xxxx -file globalsignrootCA.cer -keystore domain.key
(donde xxxx es el alias especificado durante la generación del CSR)
Le solicitará su contraseña:
Enter keystore password: (contraseña del proceso de creación CSR)
Aparecerá un mensaje informando que el certificado fue añadido a la carpeta de almacenamiento de llaves.
(Certificate was added to keystore)
Utilice el mismo procedimiento para importar el certificado intermedio:
keytool -import -alias rootca -keystore <su__directorio_keystore> -trustcacerts -file intermediateCA.cer
Realice el mismo proceso con su certificado propio:
keytool -import -trustcacerts -file dominio_com.cer -keystore <su__directorio_keystore>
Reinicie el servidor.