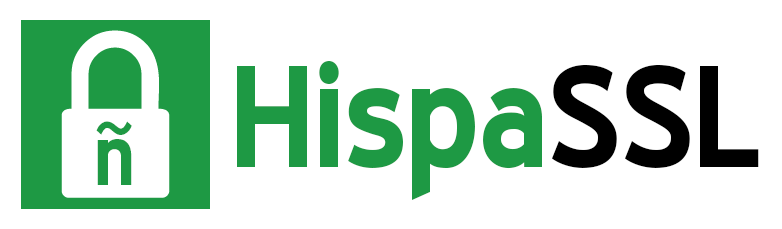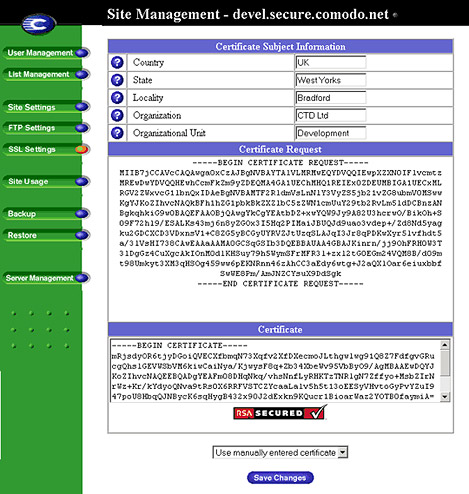Instalación SSL en…ConsoleOne
Para instalar un certificado SSL en su servidor debe antes generar un CSR o petición de firma (PASO 1) con el que generaremos su certificado que posteriormente instalará en su dominio, ip o intranet (PASO 2).
PASO 1: Generar un CSR o petición de firma.
1. Entre en eDirectory como administrador con todos los permisos activados.
2. Inicie ConsoleOne
3. Click con el botón derecho sobre el objeto que contine el servidor donde instalará el certificado. Luego seleccione Nuevo (New) > Objeto (Object) para abrir el recuadro de diálogo Nuevo objeto. Click en la pestaña de Securidad (Security), y luego en Certificados (Certificates)
4. En la casilla de Objetos nuevos (New Objects) haga doble clic en el objeto denominado NDSPKI. Click en Key Material para iniciar el asistente de la petición de certificado.
Asegúrese de que nos envía el archivo resultante, incluyendo desde:
—–BEGIN CERTIFICATE REQUEST—–
hasta
—–END CERTIFICATE REQUEST—–
Una vez que posea el CSR puede pasar a comprar su certificado haciendo click aqui.
PASO 2: Instalación SSL
En el e-mail que ha recibido de HispaSSL encontrará no sólo el certificado principal de su servidor o dominio, sino otros dos más, el Certificado Intermedio de la Autoridad Certificadora o “CA” y el Certificado Raíz.
Certificado Principal: www_sudominio_com.crt
Certificados Intermedio: UTNAddTrustServerCA.crt
Certificado Raíz: AddTrustExternalCARoot.crt
Cada archivo debe estar en formato PKCS #7 para que puedan ser importados a una sola carpeta que se llamará Certificados del Servidor, que recogerá el texto cifrado de los tres certificados que ha recibido.
Pasos a seguir:
1. Para Importar los dos certificados intermedio y raíz a su explorador de Internet, haga doble clic en cada certificado y elija “Importar”. Asegúrese de que son Importados a la carpeta correcta:
"UTNAddTrustServerCA.crt", va a la carpeta de Almacenaje Internedio (Intermediate Store)
"AddTrustExternalCARoot.crt", va a la carpeta de Almacenaje Raiz (root store).
2. Haga un doble clic en el certificado principal que ha sido firmado como "servidor/dominio.crt" y vaya a la pestaña de datos. Haga click en copiar a archivo (Copy to File). Seleccione Cryptographic Message Syntax Standard – PKCS #7 Certificates (.P7B) y active la casilla "Incluir todos los certificados en la ruta de certificación si fuera posible" (Include all certificates in the certification path if possible). Nombre este archivo, por ejemplo, "c:\micert". Este paso unirá los tres certificados en uno sólo.
3. En su servidor Console One, vaya al certificado que ha creado utilizando el CSR y después a la Pestaña de Certificado de llave pública. Seleccione “Import” y, luego "No Trusted Root Certificate available". Haga clic en Siguiente. Importe el Certificado del Servidor que ha creado anteriormente.
4. Después de la importación debe validar el certificado.
5. El certificado está ya disponible para su uso.