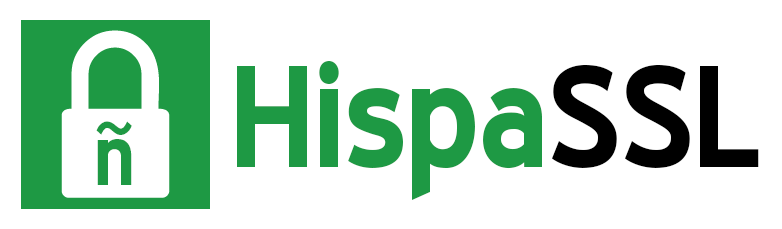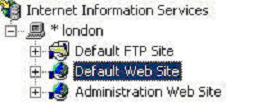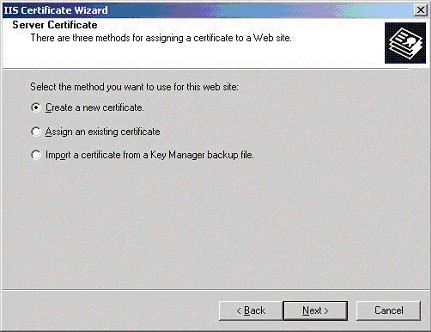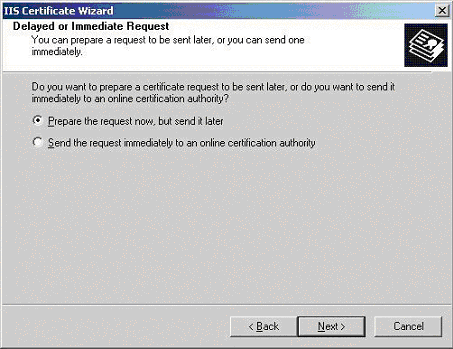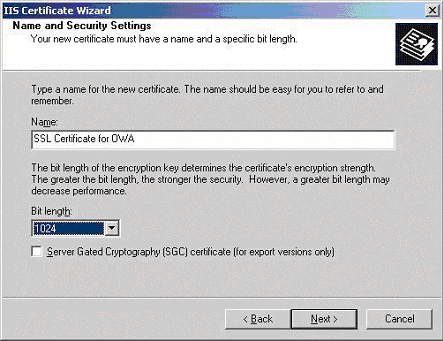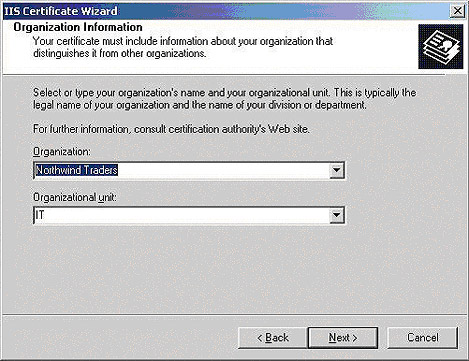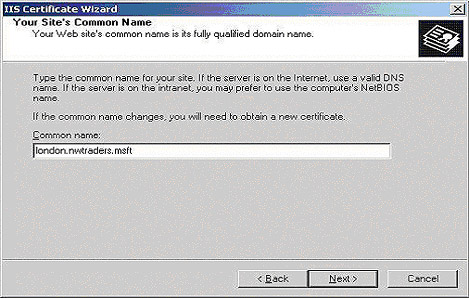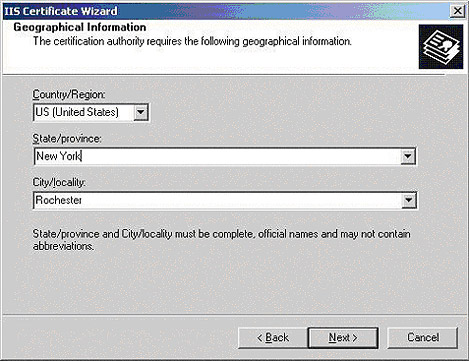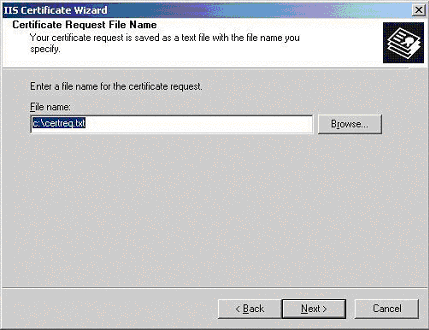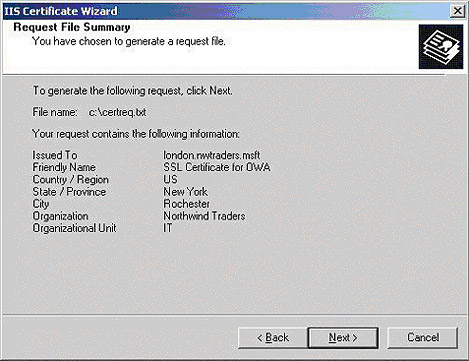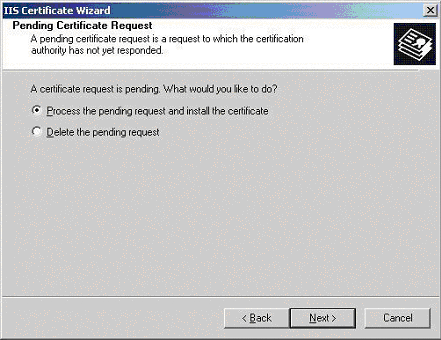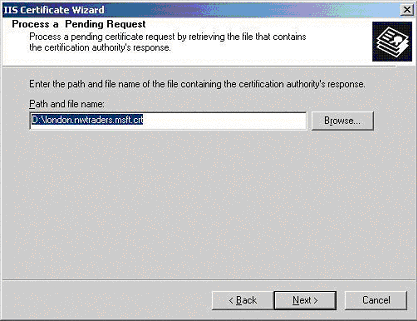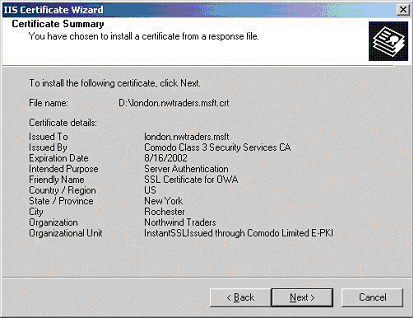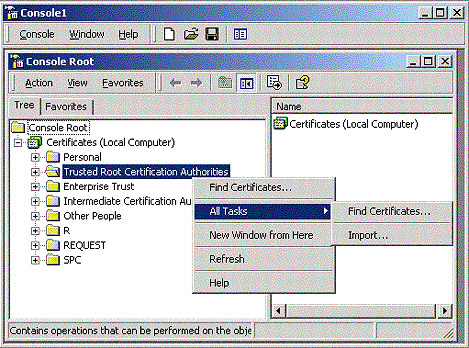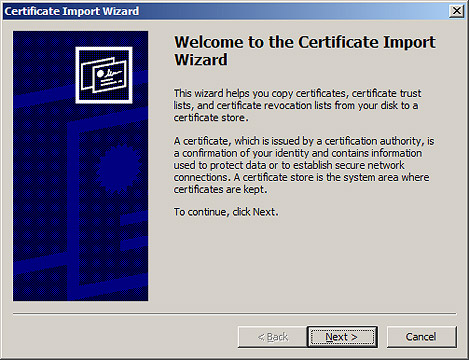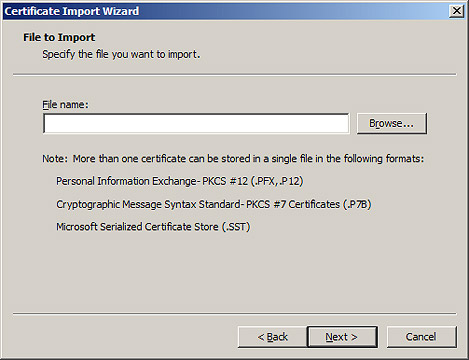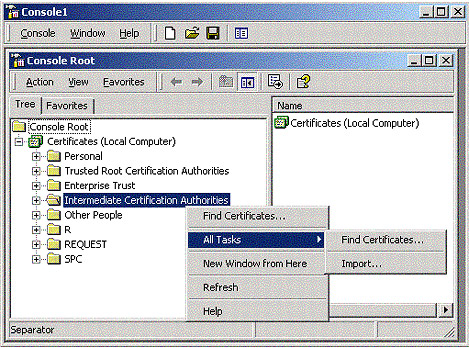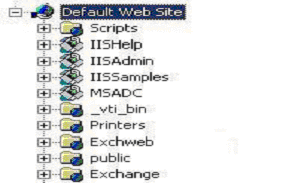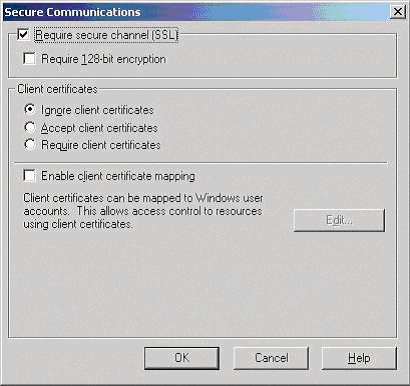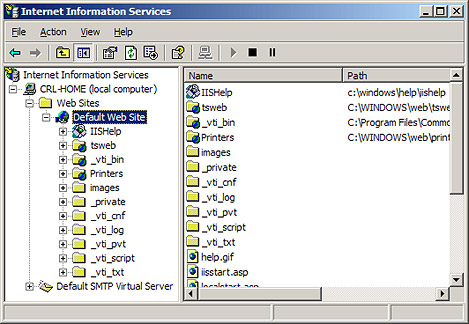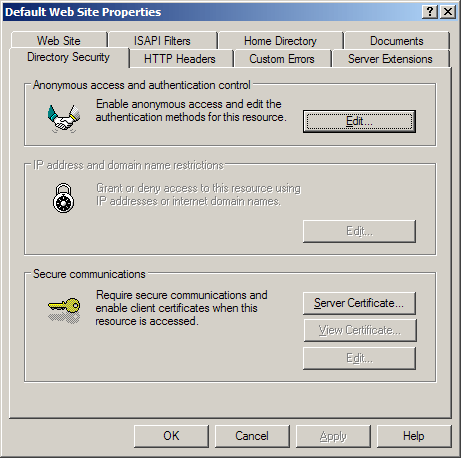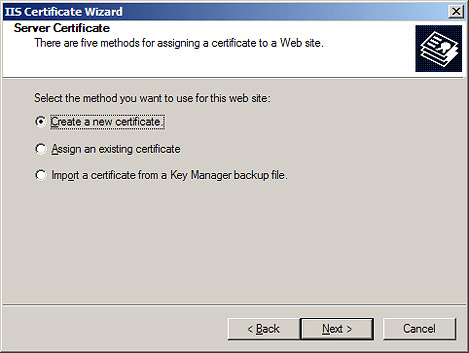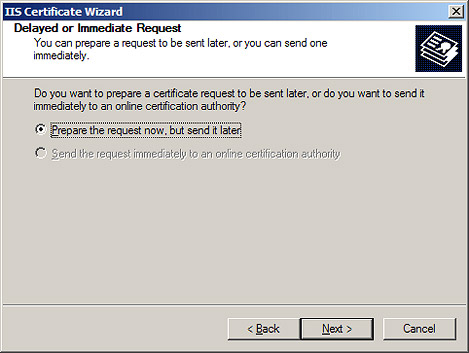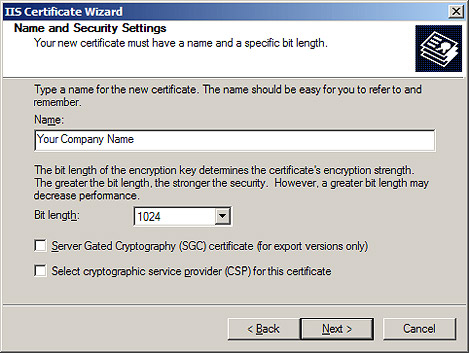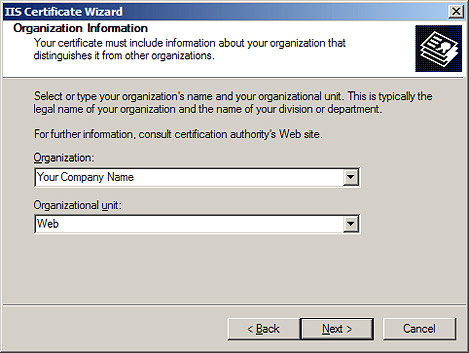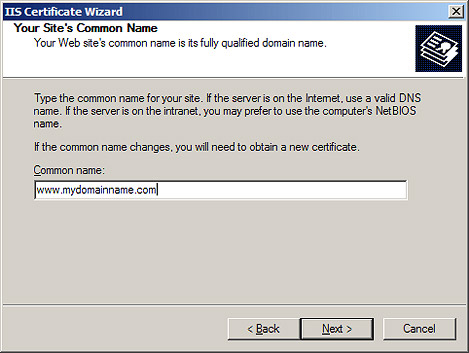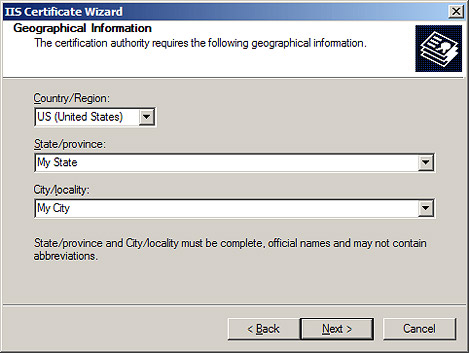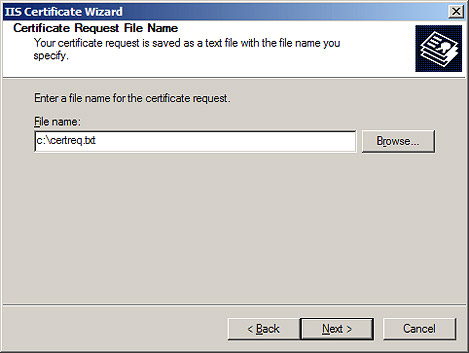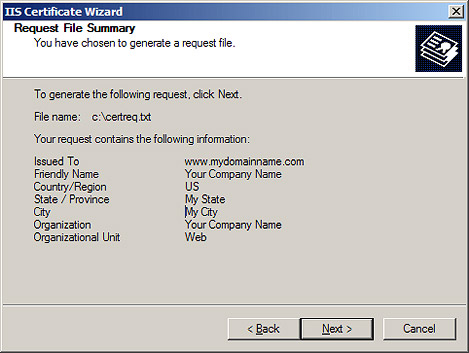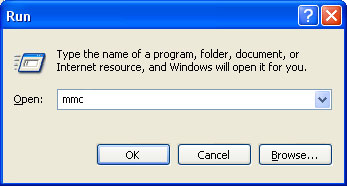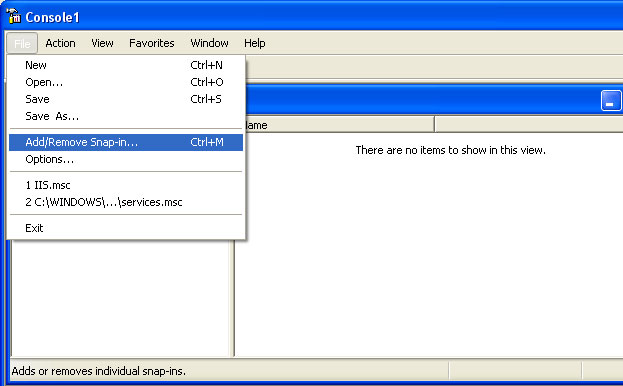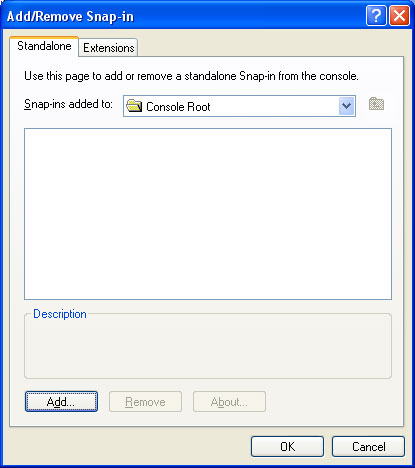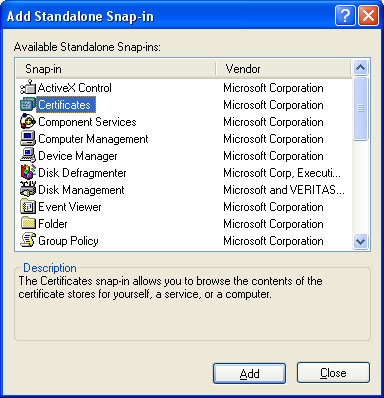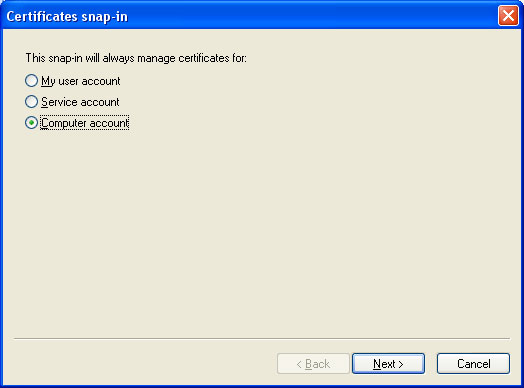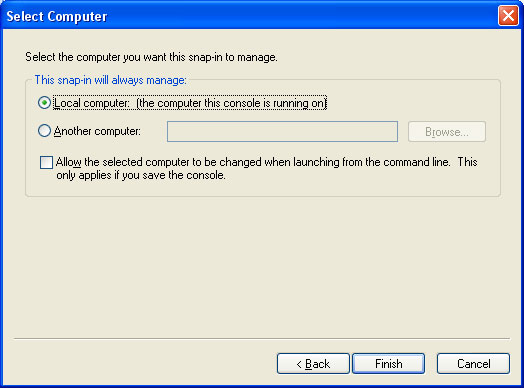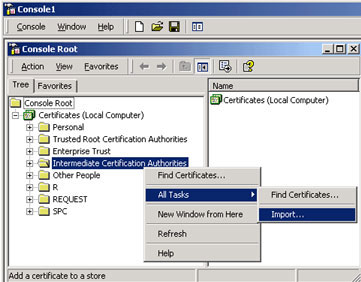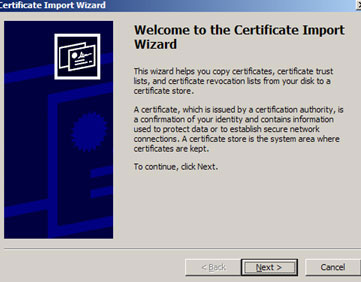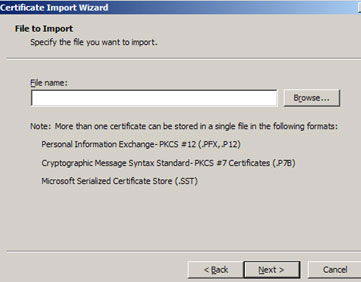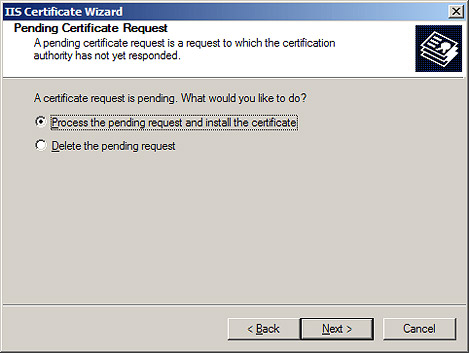Instalación SSL en…Plesk
Para instalar un certificado SSL en su servidor debe antes generar un CSR o petición de firma (PASO 1) con el que generaremos su certificado que posteriormente instalará en su dominio, ip o intranet (PASO 2).
PASO 1: Generar un CSR o petición de firma.
1. Haga clic en "Dominios" en el menú de la izquierda y seleccione del listado el dominio desado.
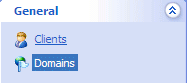
2. En el panel de opciones del dominio, en la zona de "Servicios", haga clic en "Certificados".
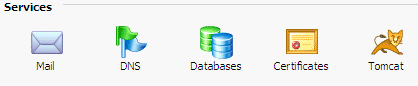
3. Haga clic en "Añadir certificado" y complete los campos de información para generar su CSR.(Importante: seleccionar bits: 2048)
4. Complete el nombre de dominio del certificado haciendo click en la casilla “Domain Name”, aseguresé que contiene un dominio principal o subdominio (ejm. www.hispassl.com, seguridad.hispassl.com, …).
5. Haga clic en el boton "Solicitud".
Recibirá su CSR a la dirección de e-mail que ha facilitado en el anterior formulario del certificado. También podrá ver su CSR y llave privada desde el mismo panel PLESK.
Nota: Guarde una copia de seguridad del archivo con la clave privada y del archivo de la Petición de Firma de Certificado en un lugar seguro. Si pierde la clave privada u olvida la contraseña no podrá instalar el certificado y tendrá que solicitar uno nuevo.
El CSR sgenerado será necesario para completar su solicitud de certificado. Asegúrese de que nos envía el archivo de su CSR creado, incluyendo desde:
—–BEGIN CERTIFICATE REQUEST—–
hasta
—–END CERTIFICATE REQUEST—–
Una vez que posea el CSR puede pasar a comprar su certificado haciendo click aqui.
PASO 2: Instalación SSL
1. Haga clic en "Dominios" en el menú de la izquierda y seleccione del listado de dominios aquel donde desea instalar el certificado SSL.
2. En el panel de opciones del dominio, en la zona de "Servicios", haga clic en "Certificados" y seleccione el certificado que creó anteriormente.
3. Abra los 3 certificados recibidos con "wordpad" u otro editor de texto y copie su certificado propio, identificado con su nombre de dominio, en la casilla de texto "Certificado".
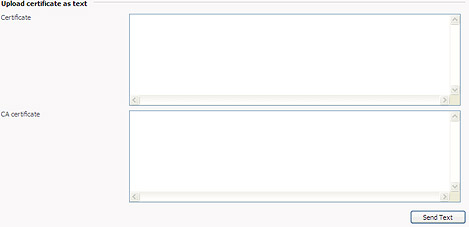
En la siguiente casilla "Certificado CA" pegue los otros dos certificados. Deben pegarse en orden, primero el intermedio y finalmente el raiz, sin salto de línea entre ellos, quedando como el ejemplo que sigue a continuación:
—–BEGIN CERTIFICATE—–
MIIEyDCCBDGgAwIBAgIEAgACmzANBgkqhkiG9w
UzEYMBYGA1UEChMPR1RFIENvcnBvcmF0aW9uM
…..
zs1x+3QCB9xfFScIUwd21LkG6cJ3UB7KybDCRo
vA2AOurM+5pX7XilNj1W6tHndMo0w8+xUengDA
—–END CERTIFICATE—–
—–BEGIN CERTIFICATE—–
MIIB+jCCAWMCAgGjMA0GCSqGSIb3DQEBBAUAM
VQQKEw9HVEUgQ29ycG9yYXRpb24xHDAaBgNVB
…..
IjeaY8JIILTbcuPI9tl8vrGvU9oUtCG41tWW4/5OD
bW1EDp3zdHSo1TRJ6V6e6bR64eVaH4QwnNOfp
—–END CERTIFICATE—–
4. Haga clic en "Enviar".
5. Ahora es necesario relaccionar el certificado recién instalado en la opción "Rango IP" del panel de cliente, con la IP propia de su alojamiento.
6. Finalmente diríjase a la "Administración de servicios" y pare y encienda Apache (no reinicie).