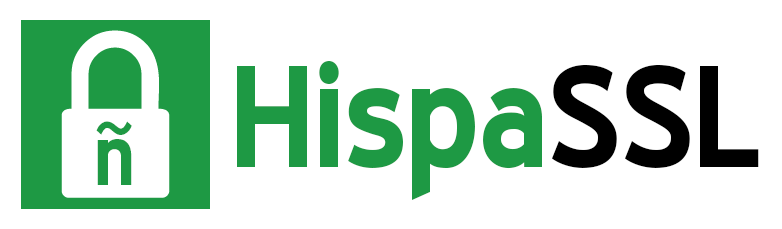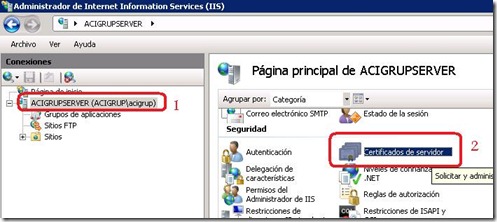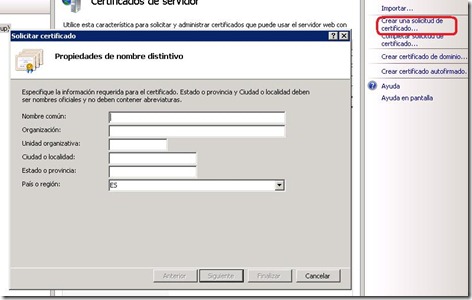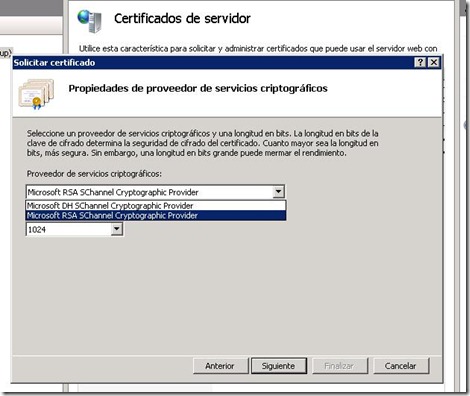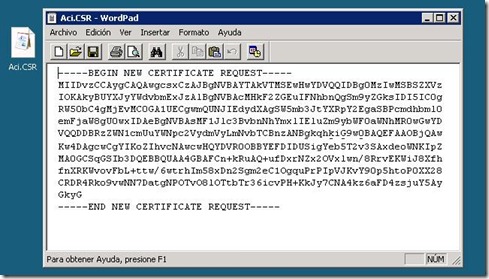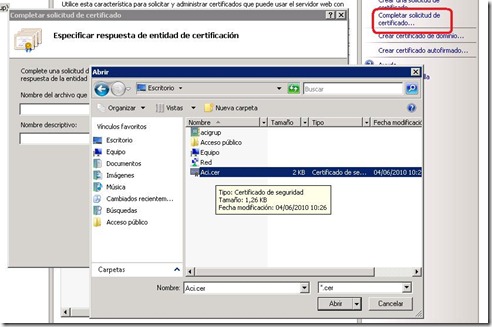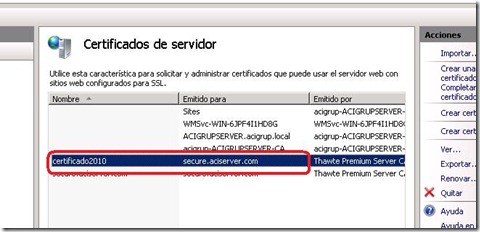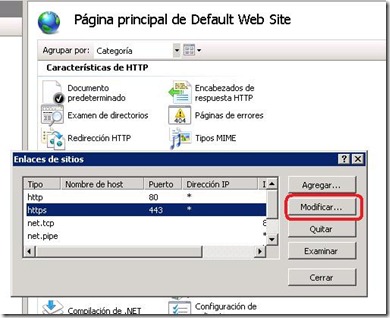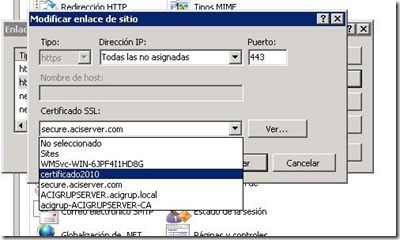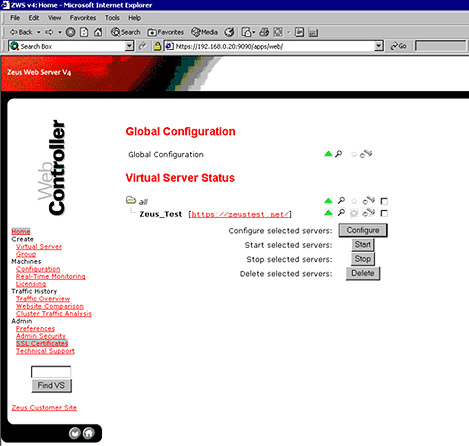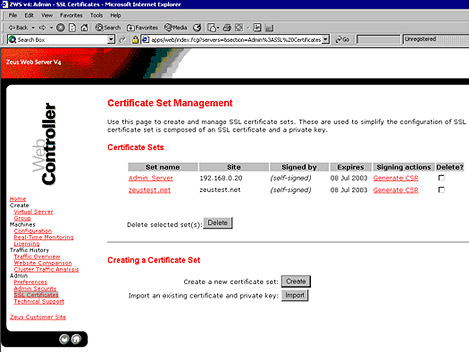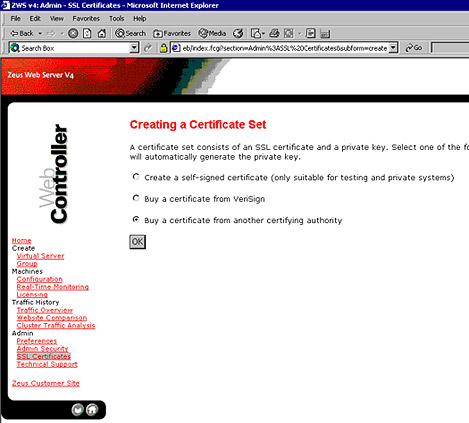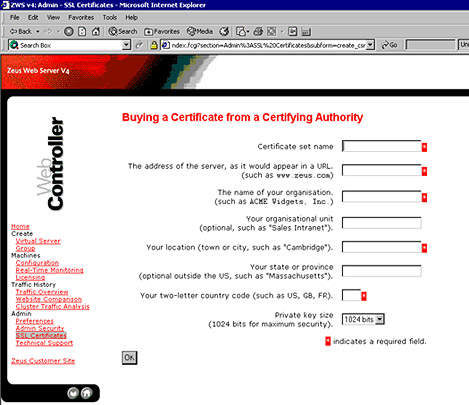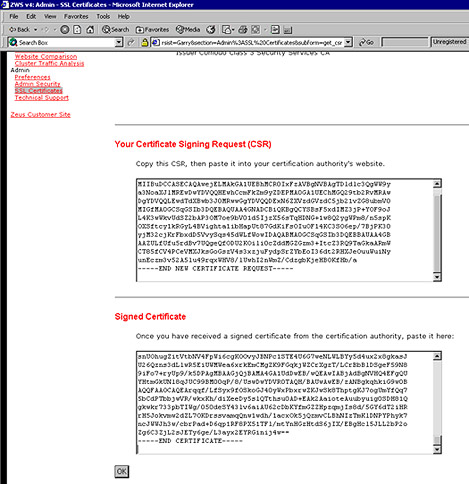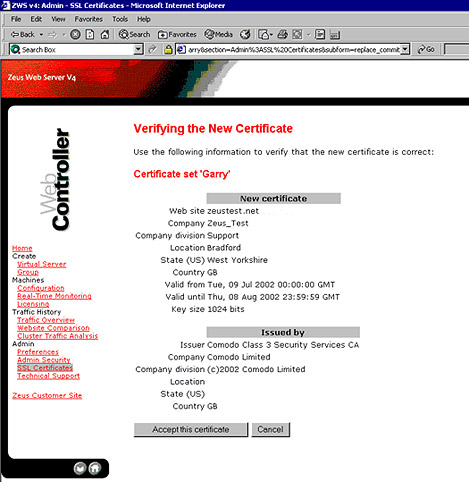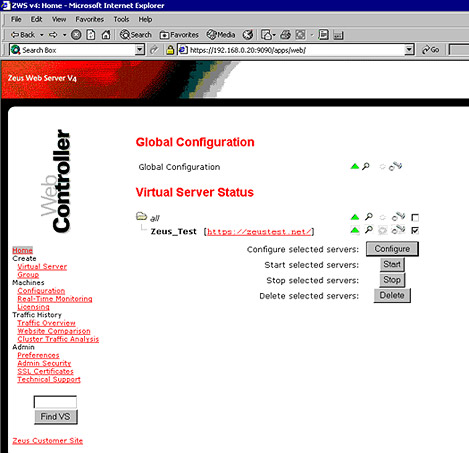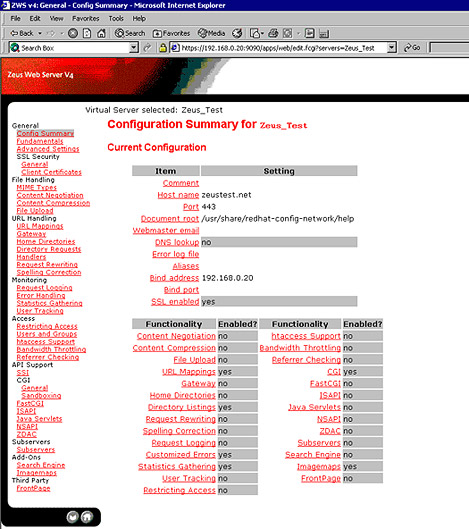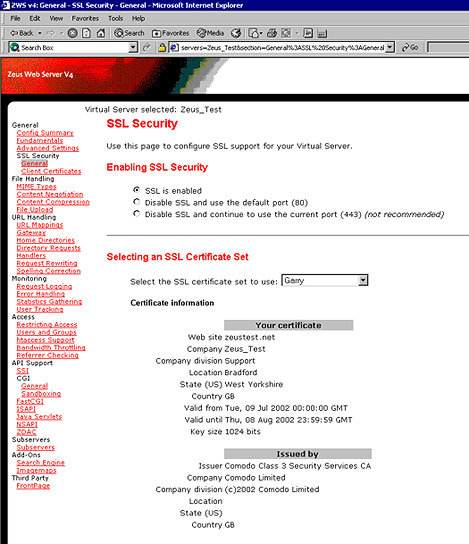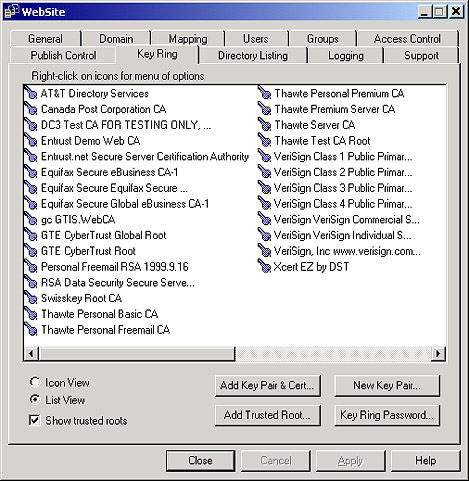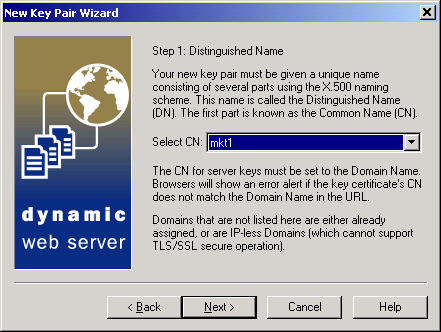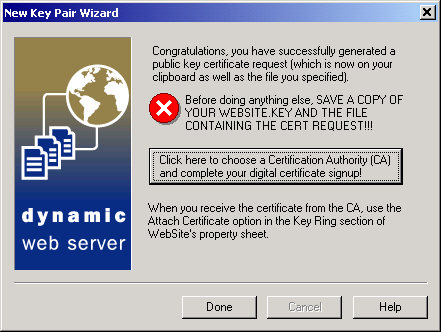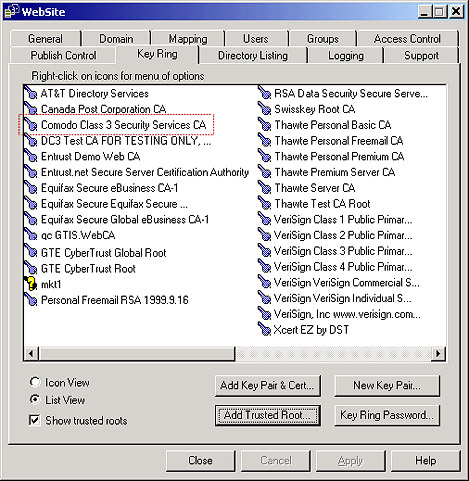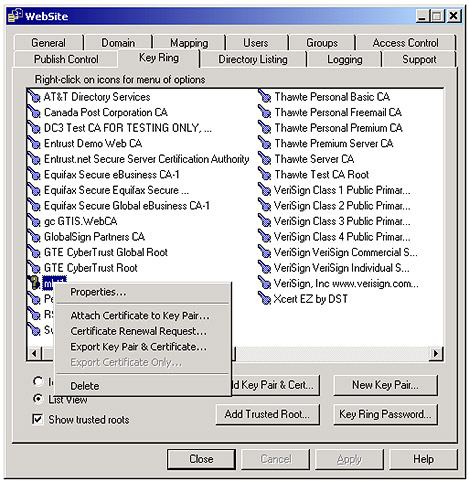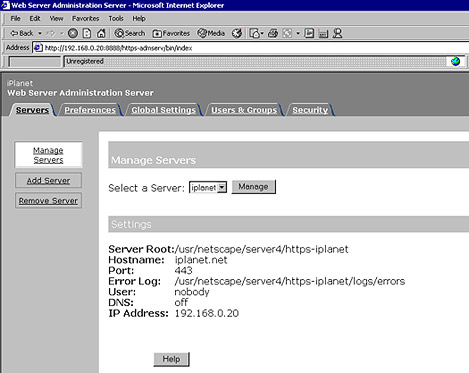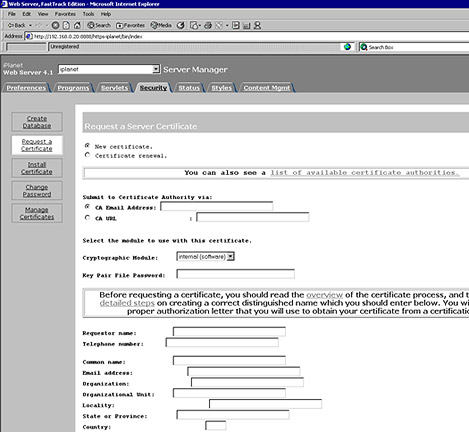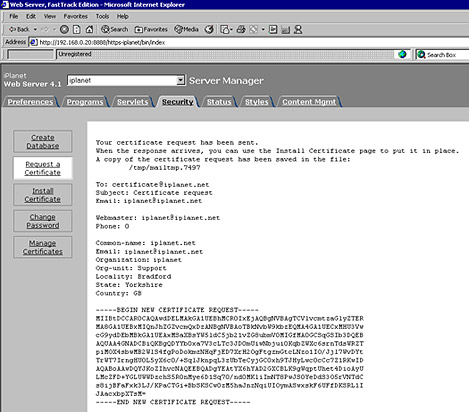Instalación SSL en… Exchange 2007
Para instalar un certificado HispaSSL Exchange en su servidor debe antes generar un CSR o petición de firma (PASO 1) con el que generaremos su certificado que posteriormente instalará en su servidor (PASO 2).
PASO 1: Generar un CSR o petición de firma.
Para generar un CSR en Exchange 2007, debe utilizar New-ExchangeCertificate cmdlet desde la consola de manteniimiento (Exchange Management Shell – EMS)
Nota: Acceso a Exchange Management Shell: Clic Inicio, Programas y después en Microsoft Exchange Server 2007. por último clic Exchange Management Shell.
El comando genera petición ‘GenerateRequest’ creará el CSR como un archivo PKCS#10 que necesitamos para la expedición de su certificado
El parámetro ‘SubjectName’ contiene los detalles de la firma del certificado. El campo Common Name ‘CN’ debe ser el nombre de dominio primario del servidor (debe ser un dominio ya registrado[FQDN]).
Un ejemplo del comando para generar la petición (sin especificar dominios adicionales) es el siguiente:
-> New-ExchangeCertificate -GenerateRequest -SubjectName “C=ES, O=NombredeOrganizacion, CN=exchange.dominio.com” -KeySize 2048 -DomainName servidor1, imap.servidor1.com, exchange.dominio.com, pop.servidor1.com -Path c:\exchange.dominio.com.req
Nota: Si necesita generar una copia de seguridad de la llave privada deberá añadir la siguiente sentencia:
-> New-ExchangeCertificate -GenerateRequest -SubjectName “C=ES, O=NombredeOrganizacion, CN=exchange.dominio.com” -KeySize 2048 -DomainName servidor1, imap.servidor1.com, exchange.dominio.com, pop.servidor1.com -Path c:\exchange.dominio.com.req -PrivateKeyExportable $true
Note: CN = Common Name, C= Código ISO del país, O = Nombre de su organización
Para más información de Office Communications Server 2007 Certificate Wizard y la generación CSR en Office Communications Server, visite la documentación disponible en Microsoft.
Important:
Para acceder al Exchange Management Shell cmdlets, debe cargar la consola Exchange Management Shell desde el menu de programas de Microsoft Exchange Server 2007.
PASO 2: Instalación SSL
Una vez que reciba el e-mail con los tres certificados necesarios, abralos con su editor de texto y copie el contenido de cada certificado en otro documento para que se guarden en un sólo archivo.
Copie el certificado en su servidor Exchange 2007 utilizando Import-ExchangeCertificate cmdlet. Nota: NO utilice MMC para instalar el certificado. Esta opción no funciona en Exchange 2007!
Abra la consola EMC – Exchange Management Shell:
Nota: Acceso a Exchange Management Shell: Clic Inicio, Programas y después en Microsoft Exchange Server 2007. por último clic Exchange Management Shell.
En el siguiente ejemplo, el certificado se ha copiado en como c:\exchange.dominio.com.cer
Nota: El certificado que ha recibido es NUMERO_DE_PEDIDO.cer,aunque el certificado contiene el FQDN principal que es como lo vamos a referenciar:
Import-ExchangeCertificate -Path c:\exchange.dominio.com.cer | Enable-ExchangeCertificate -Services SMTP
Los servicios ‘Services’ indican sobre los cuales actua el certificado.
Las opciones válidas son las siguientes: SMTP IMAP POP IIS UM
Para activar múltiples servicios:
Import-ExchangeCertificate -Path c:\exchange.dominio.com.cer | Enable-ExchangeCertificate -Services “SMTP, POP, IMAP, IIS”
Nota: Una vez instalado el certificado deberá continuar el proceso con la subida de los otros archivos enviados en el archivo comprimido para completar y finalizar la instalación.